We offer many ready-to-use apps, among them a serial-over-IP (SoI) app and Modbus Gateway app.

| Release Date: | Original (v1.00): 13APR2009 Last update (4.35): 17JUN2021 |
| Project files: | Open GitHub repository |
| Platforms: | |
| You may also need: |
Many Tibbo customers first came to know us by our fixed-function Serial-over-IP (SoI) devices, a.k.a. Serial-to-IP converters, a.k.a. serial device servers. Examples of such converters are the DS203 device server and the EM203 module. These products are supplied with traditional "fixed" firmware.
This project is a Serial-over-IP (SoI) application written in Tibbo BASIC. It runs on our BASIC/C-programmable devices, such as the DS/WS110x family of programmable serial controllers. The features offered by the SoI application closely resemble, and in many cases, exceed those of our fixed SoI firmware.
Notably, the SoI application additionally supports:
The following table details the feature availability for various Tibbo devices (not all supported devices are shown):
|
|
|
|
|
| ||
| No. of serial ports (channels) | 1 port | 3.5 channels | 3 channels | 4 ports | ||
| Wi-Fi | Yes | No | Yes* | |||
| 4G (LTE) / Cat-M1 / NB-IoT | No | Yes* | ||||
| Configuration via BLE | Yes | No | ||||
| Configuration via Browser | Yes | |||||
| Status Display | No | Yes* | No | |||
* Requires optional hardware
Like all Tibbo device servers, the SoI application works with the Tibbo Device Server Toolkit (TDST). We have a separate Serial-over-IP Solutions Manual that explains everything in detail. Material on this page is meant as a simple introduction on how to use this SoI Tibbo BASIC application.
The explanation focuses on two supported devices: the DS1101 and the new fully wireless WS1102 serial controller. Other devices are not covered, but their configuration is very similar to what is described here.
The DS1101 has an Ethernet interface. It is connected as soon as you plug a live Ethernet cable into the DS1101. Once the DS1101 is connected to an Ethernet switch (router), its yellow Link LED turns on.
All DS/WS110x family devices ship with the SoI application preloaded and properly initialized. If you need to reload and reinitialize the application — for example, in case your device was used to run something else — follow the steps below.
Subsequent firmware upgrades can also be performed via DS Manager (part of the TDST).
When you first run the application, the device might enter the error mode, which means that its settings (programmable parameters stored in the EEPROM) require initialization. The error mode is indicated by a blinking red status LED. Devices with a display will also have the following message on the screen: "ERROR MODE! Press & hold to reinitialize the device." To fix this, initialize the SoI settings:
After the reboot, you should be able to see your device in DS Manager. Initialized devices have their DHCP turned off, so your DS1101's IP will be 1.0.0.1.
Note: From time to time, our users encounter firewall issues. You may have to disable your firewall (or allow UDP traffic on port 65535) for DS Manager to be able to see your device.
The WS1102 is a wireless device, so it has to be configured for connecting to your Wi-Fi network (access point). The Wi-Fi settings are stored in a Device Configuration Block (DCB) located in the flash memory. You must have the device connected to your Wi-Fi network before proceeding with anything else.
The procedure below explains the configuration process through the BLE interface. The assumption is that you have the SoI Companion App present on the WS1102 as APP0 (every WS1102 ships with this app preloaded).
The steps:

Once the WS1102 associates with your Wi-Fi network, its yellow Link LED turns on.
All DS/WS110x family devices ship with the SoI application preloaded and properly initialized. If you need to reload and reinitialize the application — for example, in case your device was used to run something else — follow the steps below.
The explanation below shows how to upload the SoI app via the Wi-Fi interface. It is also possible to upload the SoI app into the WS1102 via the BLE interface using .TCU files. For step-by-step instructions on BLE uploads, see our documentation.
The steps:
Subsequent firmware upgrades can also be performed via DS Manager (part of the TDST).
When you first run the application, the device might enter the error mode, which means that its settings (programmable parameters stored in the EEPROM) require initialization. The error mode is indicated by a blinking red status LED. To fix this, initialize the SoI settings:
After the reboot, you should be able to see your device in DS Manager. If your WS1102 is running with DHCP turned off, it will use the fixed IP address you set earlier.
Note: From time to time, our users encounter firewall issues. You may have to disable your firewall (or allow UDP traffic on port 65535) for DS Manager to be able to see your device.
To configure a Virtual Serial Port (VSP) for use with your device, launch the Connection Wizard (it is a part of the TDST) and follow these steps:
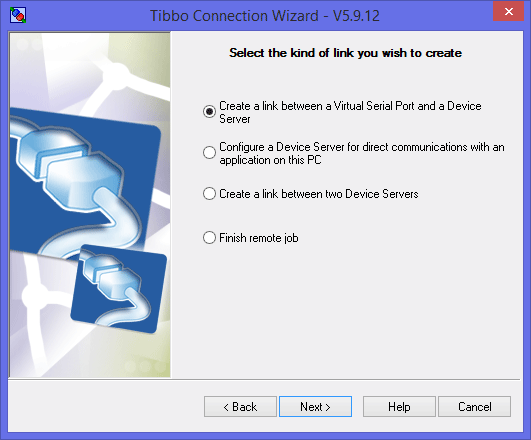
On the first screen, select Create a link between a Virtual Serial Port and a Device Server.
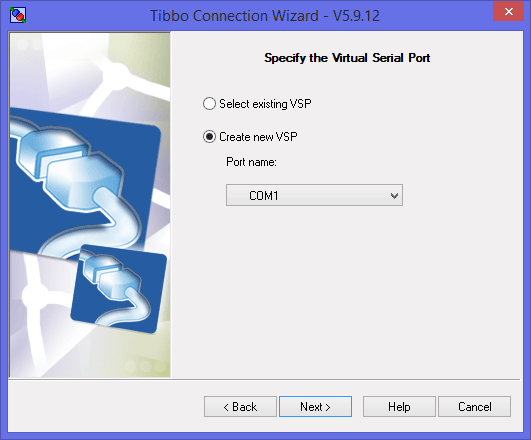
Decide on the virtual serial port (number) you want to use.
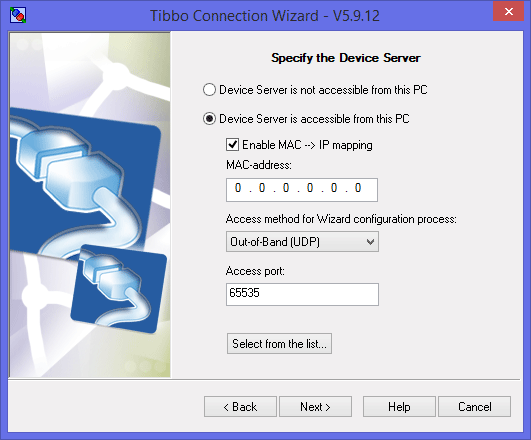
Click Device Server is accessible from this PC and check (enable) Enable MAC —> IP mapping. After that, click on Select from the list button. DS Manager will appear.
Note: This assumes the simplest scenario — your PC and the SoI device are located on the same local network segment. Connection Wizard can handle much more complex arrangements, but explaining those falls outside the scope of this simple walkthrough.
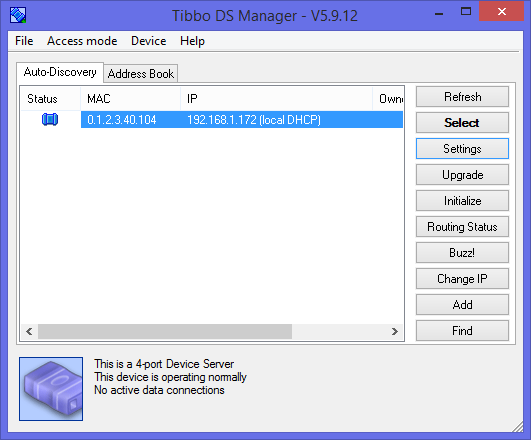
In DS Manager, double-click on your device in the list. When you return to the Connection Wizard, do not change anything else; just click Next.
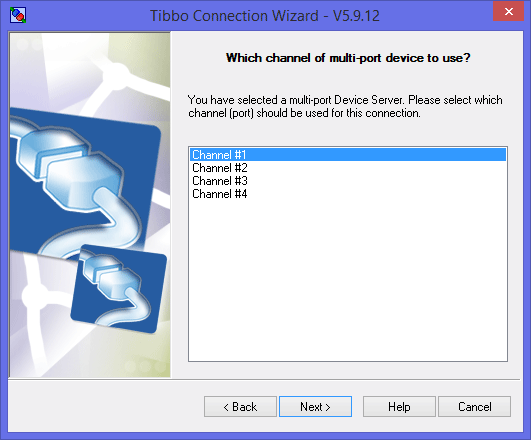
You will only see this screen if your device has more than one serial port or channel. Therefore, the screen will be shown for the DS1101 (it has 3.5 channels) and won't appear for a single-port WS1102.
Select the serial port or channel of the SoI device. This will be the port (channel) with which your VPS will be communicating.
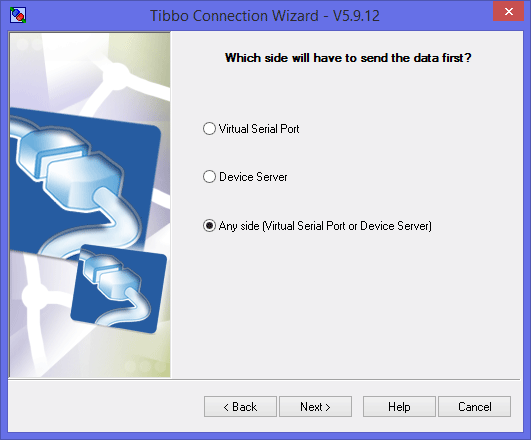
Select which side — the SoI device or the VSP — will be sending the data first. There are some configuration differences associated with this, but we won't go into such minute details here. Selecting Any side is a safe bet in most cases.
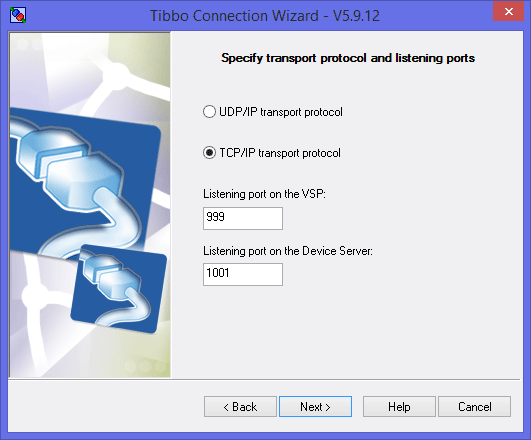
You don't have to alter any defaults appearing on this screen.
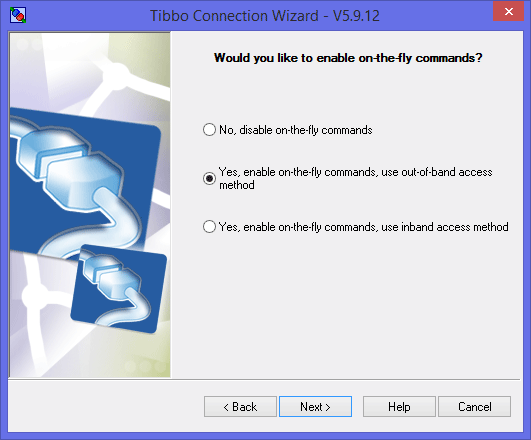
On-the-fly commands do a lot, but most importantly, they configure the serial port (channel) of your SoI device as requested by the software using your virtual COM. Keep the default Yes, enable on-the-fly commands selection!
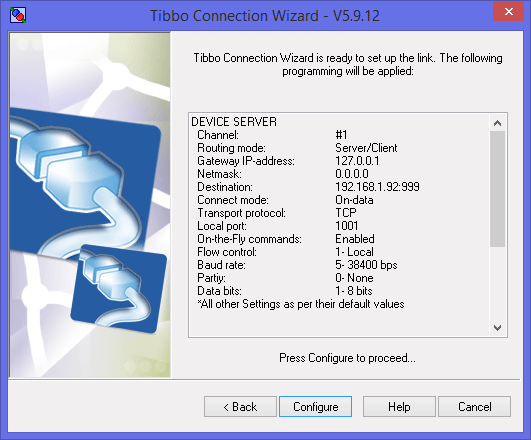
Click Configure to finish the configuration.
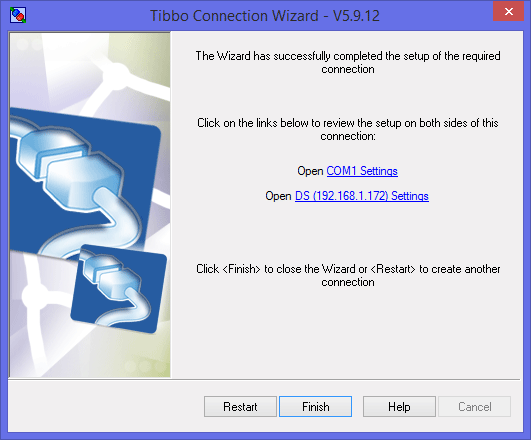
That's it! You are done. Your SoI device is now configured as a remote COM port of your PC!
Any "serial terminal" software will do — we suggest our very own IO Ninja.
Note: Our TDST software includes the Tibbo Monitor; it is found in the system tray. Tibbo Monitor maintains a log of all VSP activity. Observe what happens when you open and close your VSP port in IO Ninja, change the baudrate, etc.